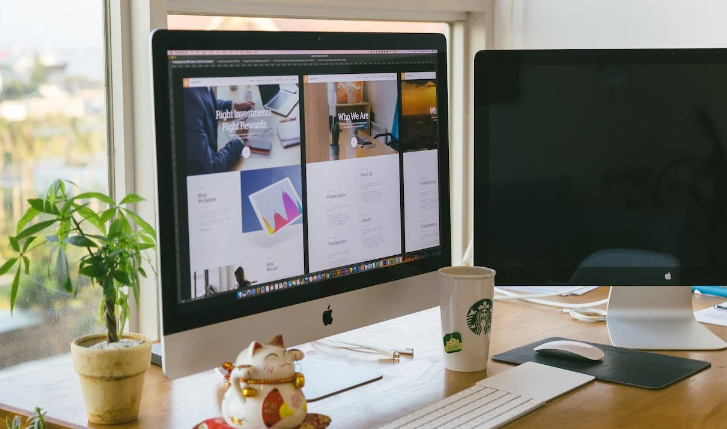Keyboard shortcuts are a powerful tool that can help improve your productivity and efficiency when using a computer. If you’re using an Apple computer, learning the most commonly used keyboard shortcuts can help you save time and effort in your day-to-day work. Here are the top 50 keyboard shortcuts for Apple computers:
Command + C: Copy
Command + X: Cut
Command + V: Paste
Command + Z: Undo
Command + A: Select All
Command + S: Save
Command + P: Print
Command + F: Find
Command + G: Find Next
Command + Shift + G: Find Previous
Command + H: Hide
Command + Shift + H: Hide Others
Command + Q: Quit
Command + W: Close Window
Command + N: New Window
Command + T: New Tab
Command + Shift + T: Reopen Closed Tab
Command + Tab: Switch Between Applications
Command + Shift + Tab: Switch Between Open Windows
Command + Space: Spotlight Search
Command + Option + Esc: Force Quit
Command + Shift + 3: Screenshot of Entire Screen
Command + Shift + 4: Screenshot of Selected Area
Command + Shift + 5: Screenshot with Options
Command + Up Arrow: Scroll to Top of Document
Command + Down Arrow: Scroll to Bottom of Document
Command + Left Arrow: Move Cursor to Beginning of Line
Command + Right Arrow: Move Cursor to End of Line
Command + Delete: Delete Text to Beginning of Line
Command + Shift + Delete: Delete Text to End of Line
Command + Space: Change Input Source
Command + Shift + U: Show Character Viewer
Command + Option + Control + Eject: Restart
Command + Option + Control + Power Button: Force Restart
Command + Control + Power Button: Force Shutdown
Command + Control + D: Dictionary Definition
Command + Comma: Preferences
Command + Option + Control + T: Show/Hide Dock
Command + Option + Control + Arrow: Switch to Desktop
Control + Command + Space: Emoji & Symbols
Option + Click: Open Application in Background
Option + Command + Esc: Quit Application
Option + Shift + Volume Up/Down: Fine-tune Volume
Option + Shift + Brightness Up/Down: Fine-tune Brightness
Control + Command + F: Full Screen Mode
Control + Command + N: Lock Screen
Control + Option + Command + Eject: Sleep
Control + Option + Command + Power Button: Restart in Safe Mode
Control + Option + Command + Delete: Empty Trash
Control + Option + Command + Esc: Open Force Quit Applications
As mentioned earlier, keyboard shortcuts for Apple computers use the Command (⌘) key as the modifier key. The other difference is that the layout of the keys on an Apple keyboard is different from that of a PC keyboard. The Control (Ctrl) key on a PC is replaced by the Command (⌘) key on an Apple keyboard, and the Alt key on a PC is replaced by the Option (⌥) key on an Apple keyboard. Additionally, Apple keyboards have a few extra keys, such as the Eject key and the Function (fn) key.
To improve your computer skills using keyboard shortcuts on an Apple computer, here are some tips to help you get started:
Start with the basics: Begin by learning the most commonly used keyboard shortcuts, such as Command + C, Command + V, and Command + Z. These shortcuts are essential for copying, pasting, and undoing actions in various applications.
Use a cheat sheet: Keep a cheat sheet of keyboard shortcuts handy, either on your desk or as a digital file on your computer. This can help you quickly reference the shortcuts you need while you’re working.
Practice, practice, practice: Repetition is key when it comes to learning keyboard shortcuts. Make a conscious effort to use shortcuts whenever possible, and try to commit them to memory by practicing them regularly.
Customize your shortcuts: Many applications allow you to customize keyboard shortcuts to better suit your workflow. Take advantage of this feature to create shortcuts that are more intuitive for you.
Use system-wide shortcuts: Apple computers have several system-wide shortcuts that can help you quickly perform common tasks, such as opening Spotlight Search or force quitting an application. Learning these shortcuts can save you time and effort in the long run.
Take advantage of touchpad gestures: Apple’s touchpad, called the trackpad, supports a variety of gestures that can help you navigate your computer more quickly and efficiently. Learn how to use gestures such as pinch-to-zoom, three-finger swipe, and four-finger swipe to make your work easier.
Use the keyboard viewer: If you’re having trouble remembering a specific shortcut, you can use the keyboard viewer to see a visual representation of your keyboard and which keys are being pressed. To enable the keyboard viewer, go to System Preferences > Keyboard > Keyboard and check the box next to “Show keyboard and emoji viewers in menu bar.”
By incorporating keyboard shortcuts into your workflow, you can streamline your work and save time and effort. Whether you’re a casual computer user or a professional, learning the most commonly used shortcuts for your computer can help you become more efficient and productive. By practicing and customizing shortcuts to suit your needs, you can take full advantage of the power of your computer’s keyboard and make your work easier and more enjoyable.